- November 24, 2019
- Posted by: admin
- Categories: Blog, email setup, support
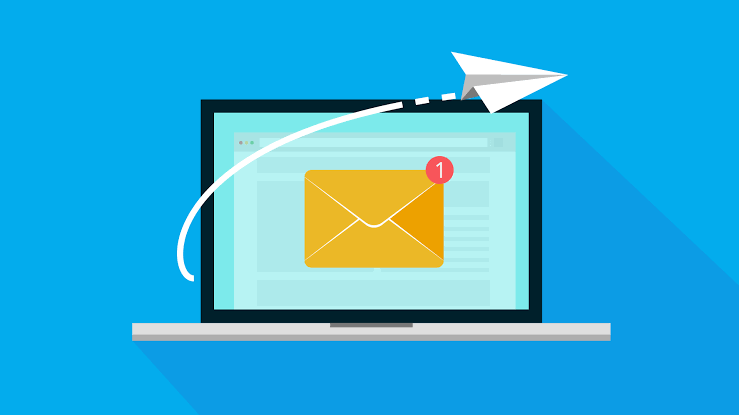
Adding a new Outlook 2007 account
1. Start Outlook 2007.
2. From the Tools menu select Accounts Settings.
3. Click the E-mail tab, and then click New.
4. Select Microsoft Exchange, POP3, IMAP or HTTP. Click Next.
5. Check Manually configure server settings or additional server types. Click Next.
6. Select Internet E-mail. Click Next.
7. In the Internet E-Mail Settings window, enter your information:
| Your Name | Your Name (eg. Kreesty Lemix) |
|---|---|
| Email Address | Your email address (eg. kreesty@speora.com) |
| Account Type | POP3 |
| Incoming Mail Server | mail.speora.com |
| Outgoing Mail Server | mail.speora.com |
| User Name | Your Asahi Net User ID (eg. kreesty@speora.com ) |
| Password | Your Asahi Net Password |
| Remember Password | Arbitrary |
| Require Logon using Secure Password… | Leave unchecked |
8. Click the More Settings button.
9. On the General tab, all settings are arbitrary.
10. Click the Outgoing Server tab.
| My outgoing server (SMTP) requires authentication | Check this |
|---|---|
| Use same settings as my incoming email serve | Click this |
11. On the Connection tab, make these settings.
| If using a broadband service | |
| Connect using my local area network (LAN) | Check this |
|---|
| If using a dial-up service | |
| Connect using my phone line | Check this. Choose your dial-up configuration in the Modem drop-down box found below. |
|---|
12. Click the Advanced tab, and check your settings are as follows:
| Incoming Server (POP): | 995 |
|---|---|
| This server requires an encrypted connection (SSL) | Click this |
| Outgoing Server (SMTP): | 465 |
|---|---|
| Use the following type of encrypted connection | SSL |
13. Click OK.
14. You should be returned to the Internet E-mail Settings window.
15. Click the Next button. Click the Finish button.
if you have any issue, mail us: support@speora.com
It’s completely free of cost.
